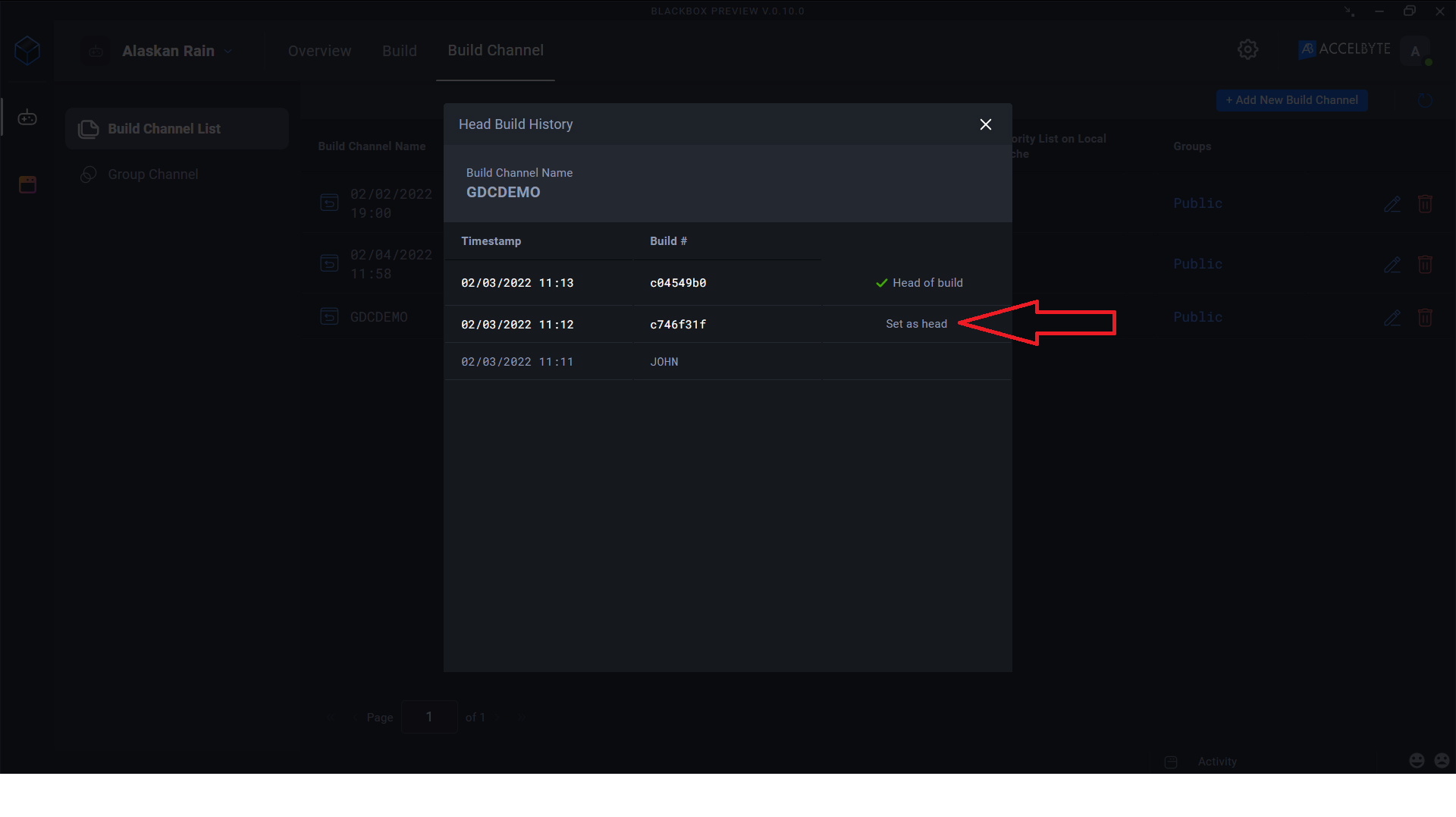Manage build channels on ADT Web
Overview
A build channel is a feature that organizes different versions of game builds under one platform. For instance, you might create a Playtest-Windows build channel to distribute builds for the playtest game on the Windows platform.
info
Administrators can create more than one build channel.
Users who subscribe to a build channel can see and download any build it distributes.
This guide shows you how to create, configure, and subscribe to build channels.
Create a build channel
Log in to ADT Web.
Click Build Channel to access the Build Channel page.
Click Add New Build Channel on the right.
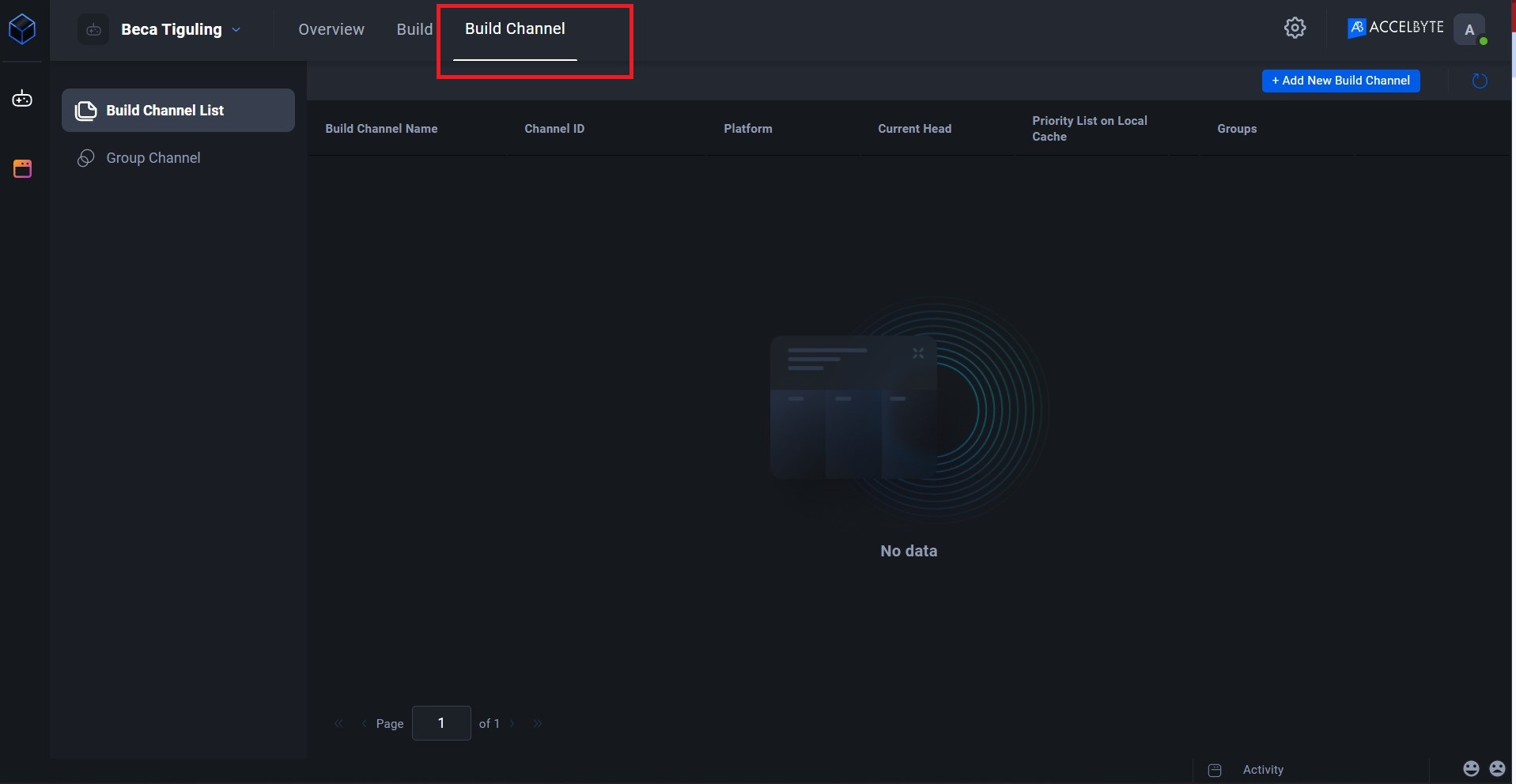
In the pop-up panel, fill in properties for your channel as follows:
- Build channel name: Type in the name for your build channel.
- Platform: Set the platform for the build channel. For example, you can set the platform to Windows, PS5, Xbox, etc. It's important that the build channel platform matches the build target set in Unreal.
- Changelist: Set the changelist for the channel. The list displays the changelists you previously uploaded.
- Head of Build: Select any build you uploaded previously as Head-ID, including an earlier build.
After you fill in all the fields, click Add.

The message New Build Channel Created appears at the top of the Build Channel page.
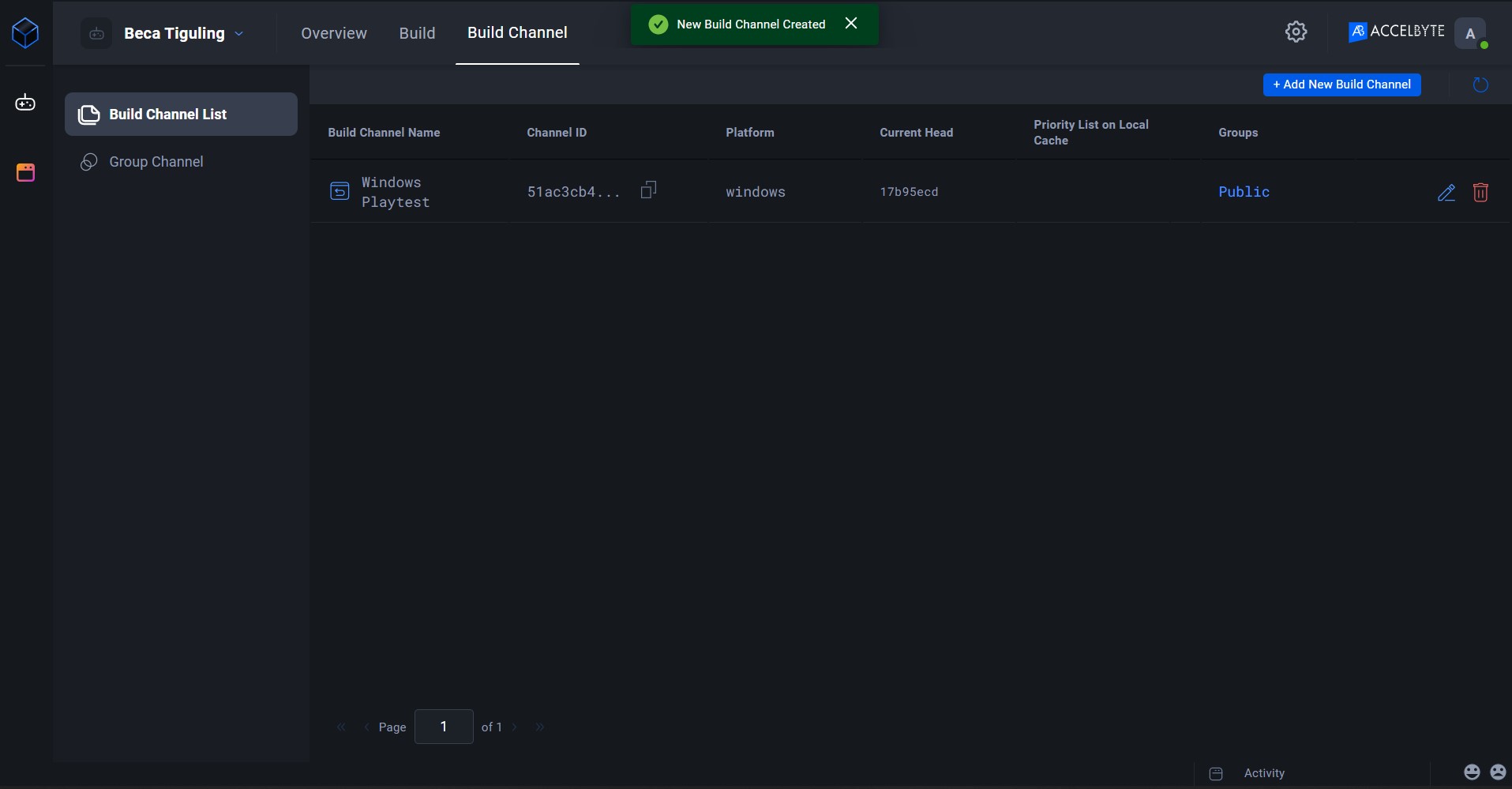
Subscribe to a build channel
After you create a build channel, you need to subscribe to it using the Subscribed Build Channel(s) panel on the Overview page. Follow these steps:
Click the + above Subscribe Build Channels. The list of available channels displays.
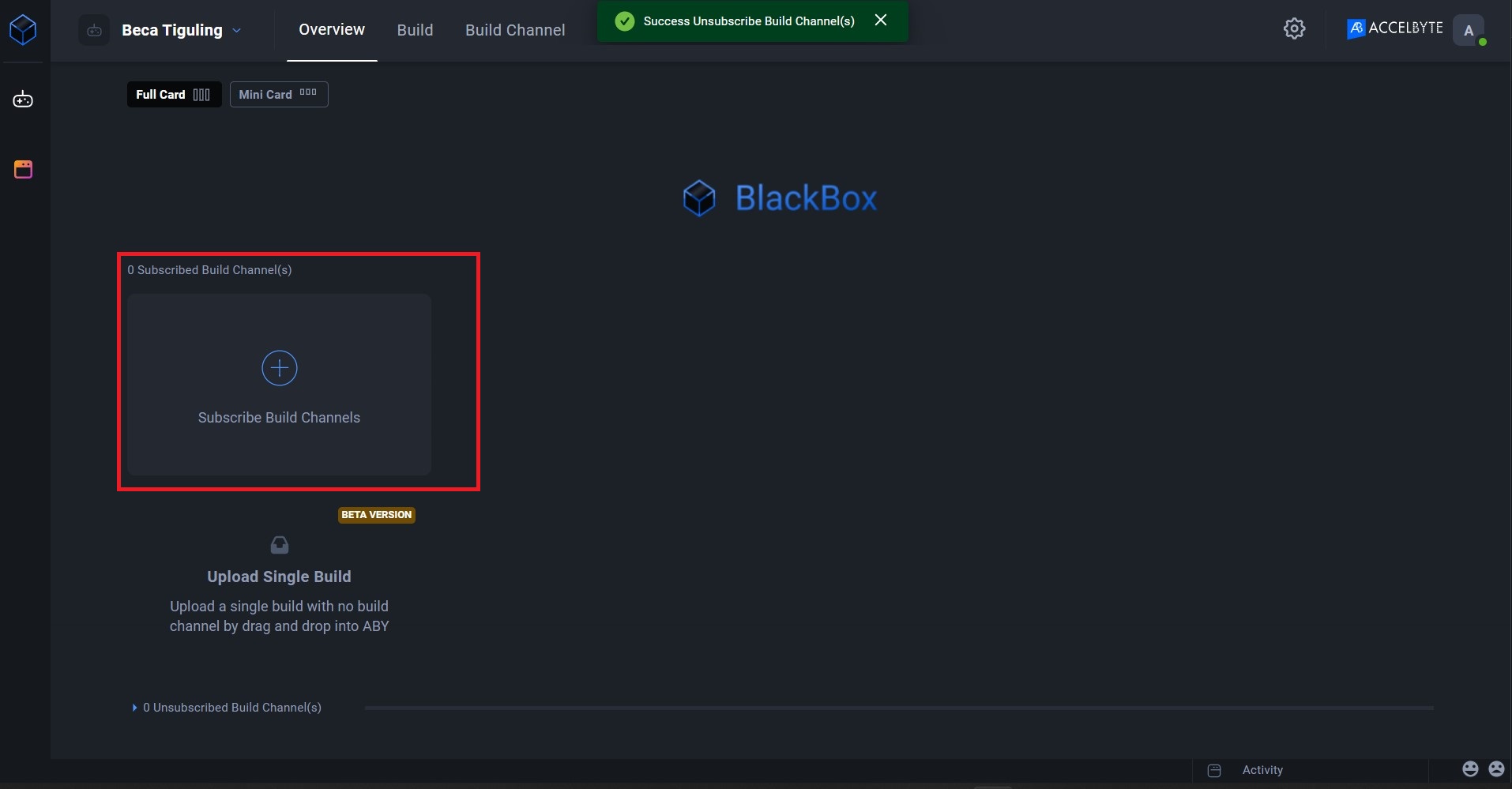
Tick the channel you want to subscribe to, and then click Save Changes.
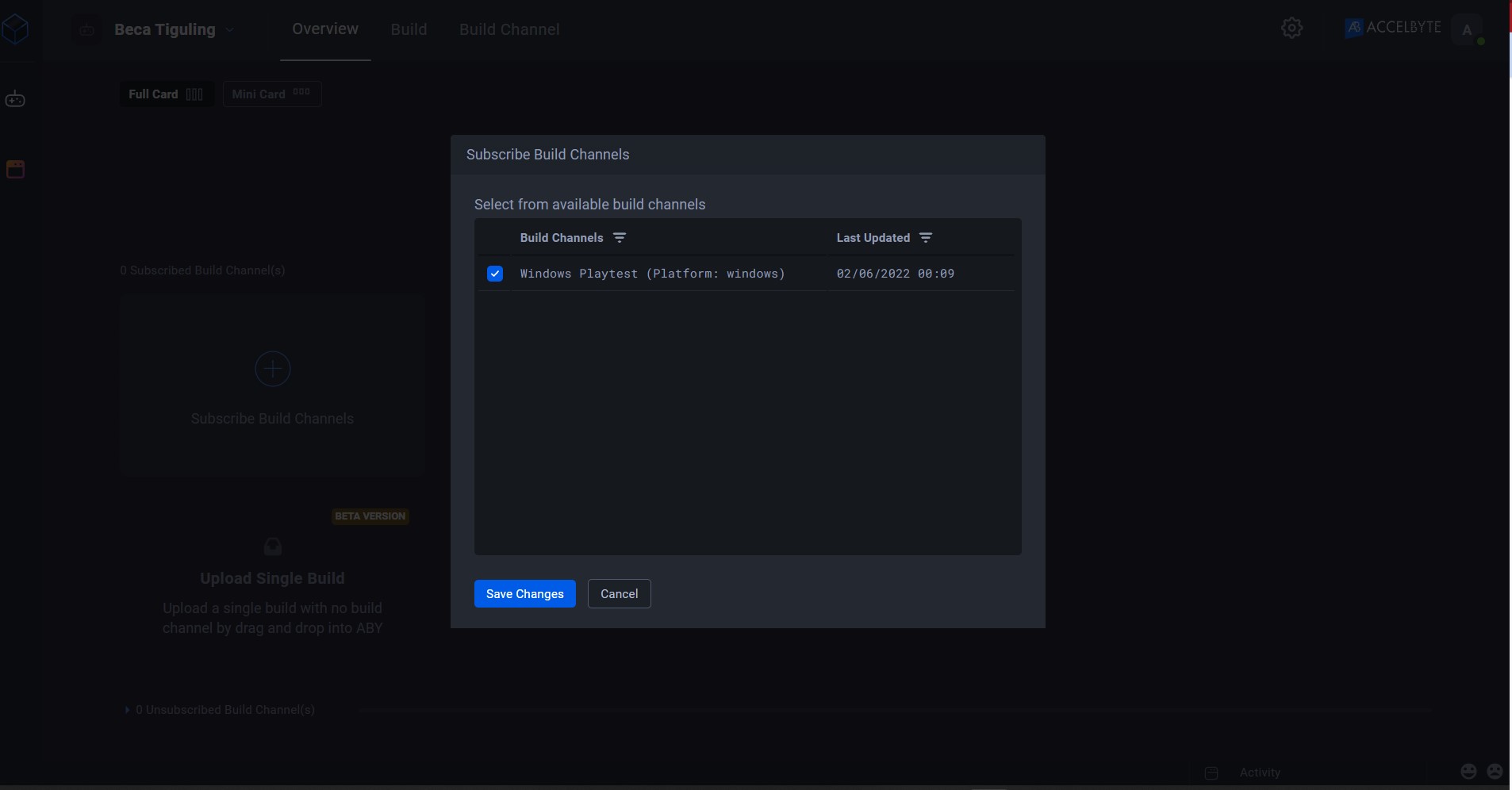
Details of the channels you subscribed to are displayed on the Overview page. In the following example, we subscribed to one channel. Information about the channel displays, including the latest build, its platform and release notes, and other information aimed more towards Build Engineers.
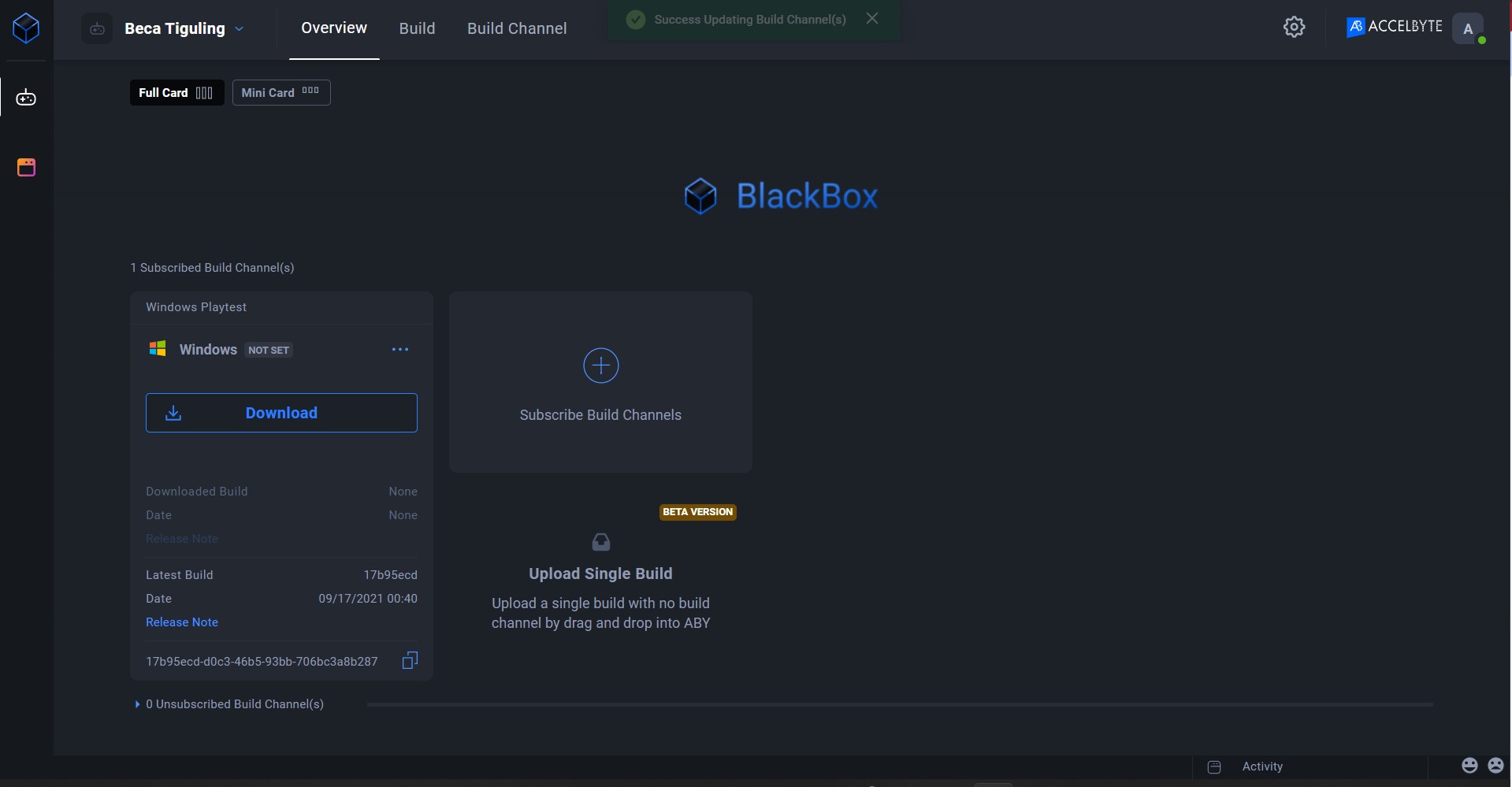
Configure the build channel
After you create a build channel, you can set up its configuration. For instance, who should see the channel, and what its Head of Build should be.
Set the privacy level of a build channel
A build channel's accessibility is determined by its privacy level, which can be either Public or Private.
- A Public build channel is available for all types of user (except Guests) in the Subscription list.
- A Private build channel is only available for a specific list of users and will be hidden from the Subscription list for others.
To set build channel privacy, follow these steps:
Go to the Build Channel page.
Click Public/Private in the Groups column.
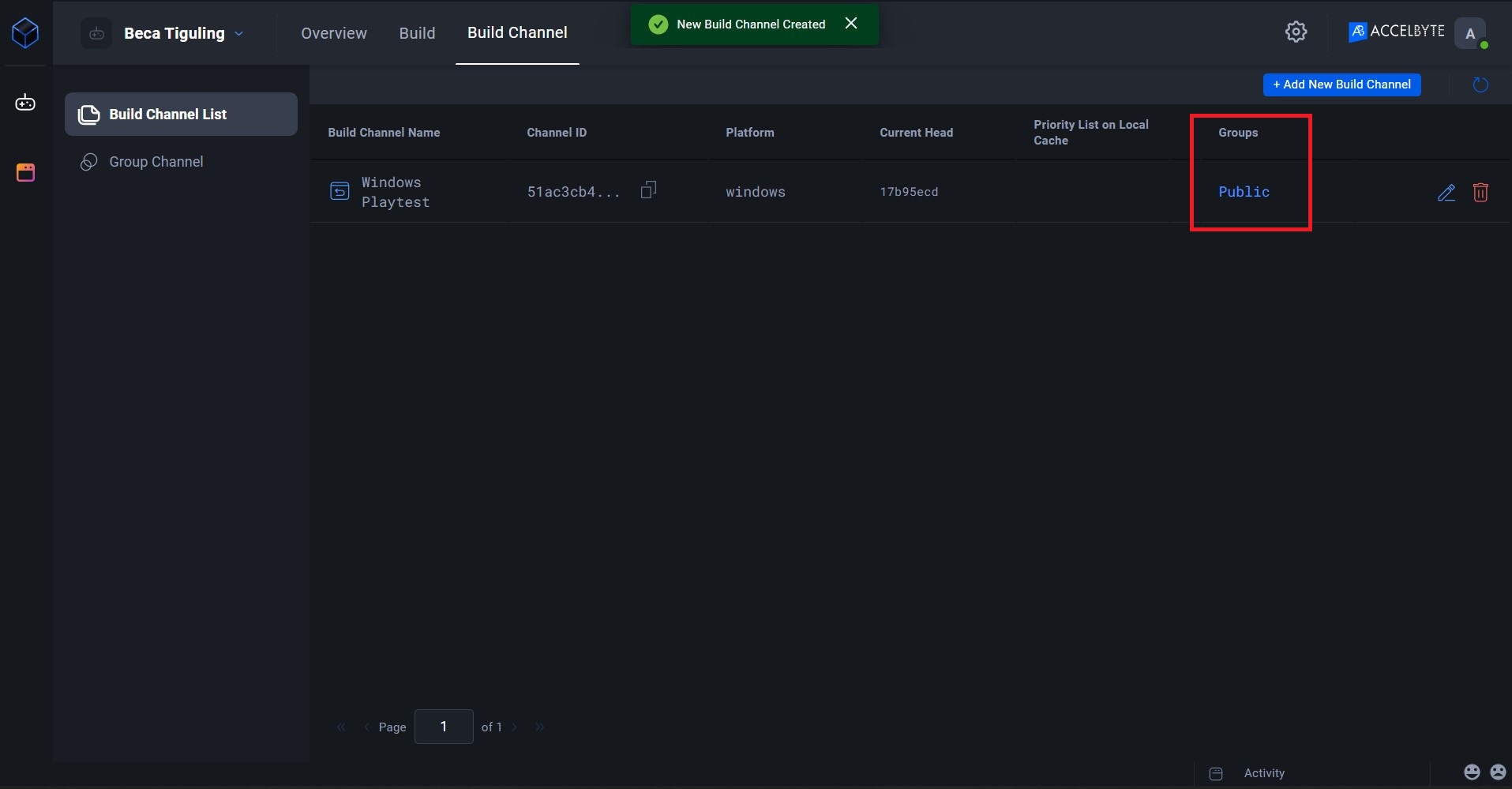
Select the privacy type as either Public or Private.
Click Save Changes.
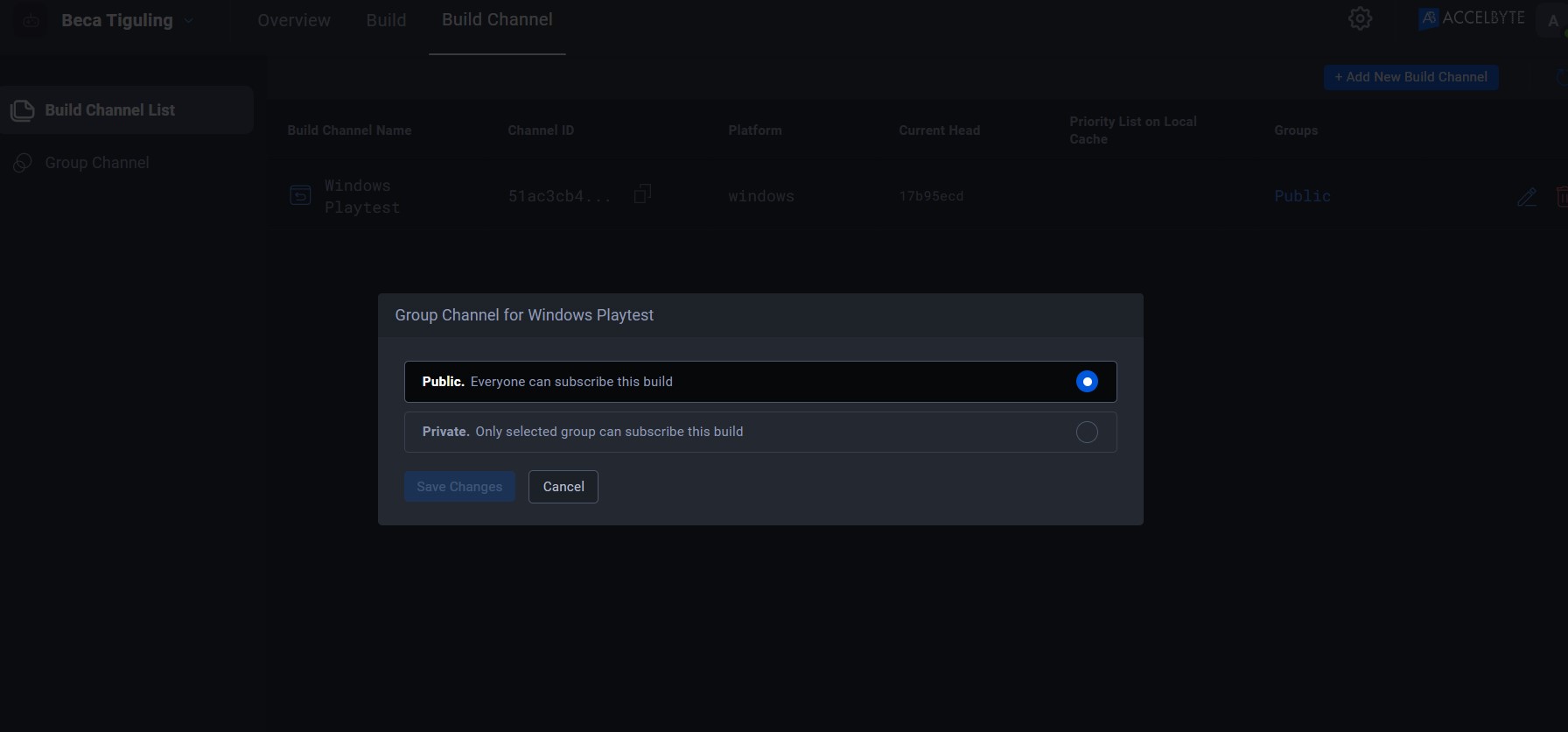
Set the build channel's head history
The system uses the build channel's Head to set a build as the newest. You can see the history of a build channel's head and revert it as necessary.
To set the build channel's head history, follow these steps:
Click the Arrow beside Build Channel Name.
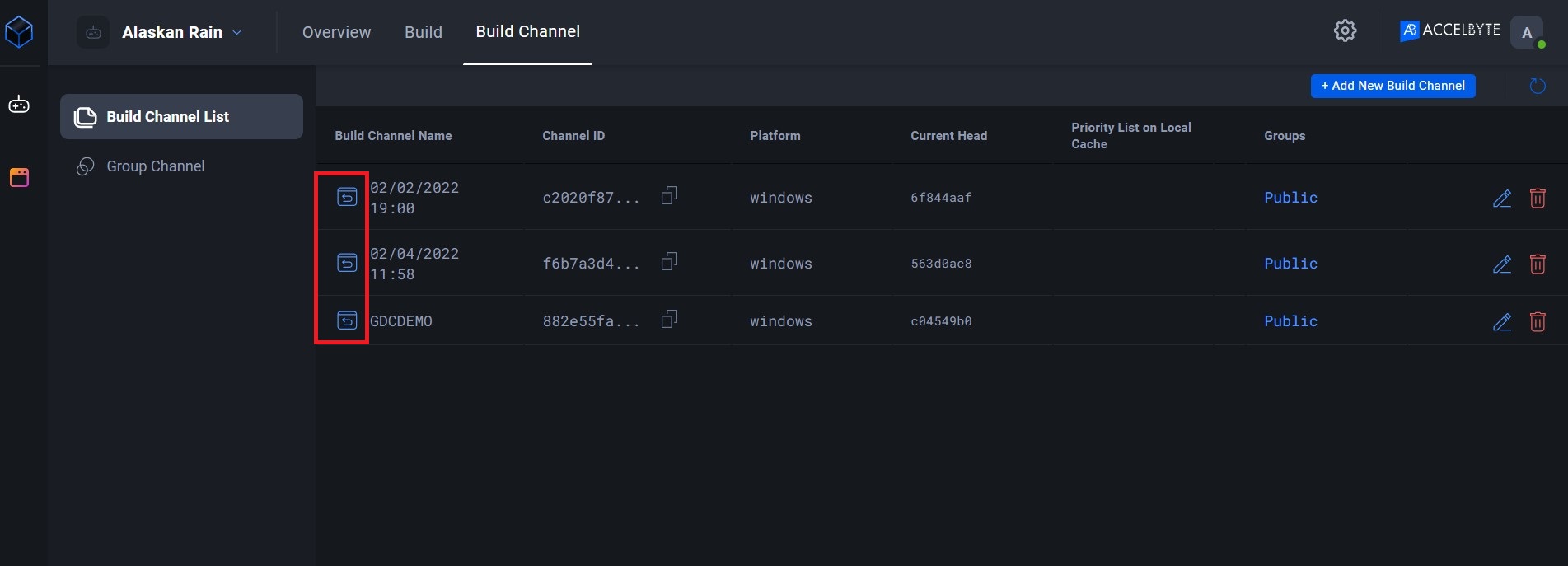
To revert the build channel's Head, hover over a previous build version and click Set as head.